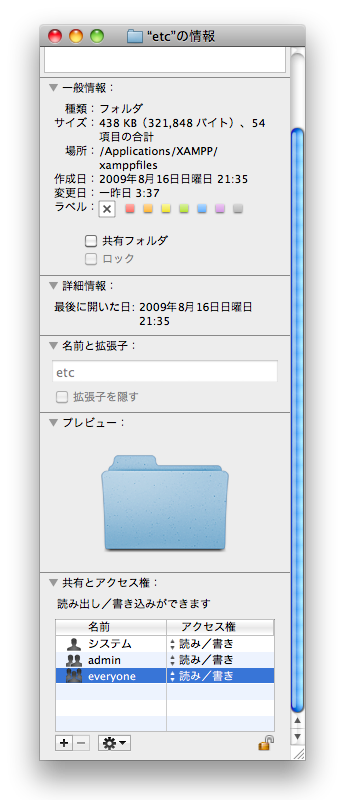「第4回初心者向けPHP講座」の記録 その1 〜XAMPPインストール編〜
今回からいよいよPCを使いながらPHPプログラムを作っていきます。まずはその準備として、PHPの動作環境を作ります。
講師の私はWindows XPマシンとMac OS X 10.6マシンの環境があるのでどちらでもよいのですが、この講座では生徒さんの都合で両方混在で行います。
PHPを動かすには?
第1回のWebアプリケーションの節で登場人物(構成要素)として概念の説明を行った。その中で紹介した要素が全部必要なのだが、PHP動作のためにそれを作成する必要がある。
通常Webアプリケーションはこれらをすべて物理的に別なマシン上に構築することが多いが、今回は講座の勉強用環境のため、クライアントPC上にすべてインストールすることにする。
オールインワンセットの「XAMPP」
PHPを動作させるためには上述の様にApache、PHP、MySQLのインストールが必要だ。しかもインストールするだけでなく、それらは別個のソフトウェアなので、それぞれが連携できるようにする設定が必要である(例:Apacheのmod_php等)。
しかし、初心者には少し敷居が高い。敷居は除外したとしても開発環境構築という、「テスト的にとりあえず動けばいい」為に行う作業としては煩雑である。
だが、Webアプリケーションでは定番の組み合わせなので、(それらを含めたよく使われる組み合わせのソフト群を)一括でインストール、設定を行ってくれるパッケージがある。それが「ZAMPP」である。Windos、Mac、Linux等のパッケージが用意されている。
今回はその「XAMPP」を利用する。(あくまでZAMPPは開発環境構築に使用し、運用環境の構築では使わない方がいい。セキュリティが弱い設定のためだ。公式サイトでも推奨されていない。)
XAMPPインストール(Windows編)
動作確認を行っているのはWindowsXPだが、Vistaでも7でもあまり変わらないはずだ。Vistaや7をご使用の方は適宜読みかえて欲しい。
まず、以下URLから最新版のXAMPPをダウンロードする。記事執筆時点での最新版はXAMPP 1.7.2だ。自己解凍形式で問題ないだろう。URL:http://www.apachefriends.org/jp/xampp-windows.html
ダウンロード完了後、「xampp-win32-1.7.2.exe」ファイルを実行する。するとインストールを進めていくことができる。今回はデフォルトのインストール先である「C:\」にインストールしたが、指定インストール先に「xampp」というフォルダが作られ、その配下にファイルが展開される。
インストールの詳細はここを参照。
インストール完了後、「XAMPP Control Panel」を起動する。ApacheとMySQLの左側の「SVC」というチェックボックスをチェックして、順番に「Start」ボタンを押す。それぞれ右側に「Running」と表示され、ボタン名が「Admin」と変われば問題ない。(ApacheとMySQLしか使わないのでそれ以外は起動しなくていい)
XAMPPインストール(MacOS X編)
MacOSは、使っている環境がOS 10.6 Snow Leapardである。10.5 Leopardなら大差ないと思われるが、10.4以前をご使用の方は各自でご確認いただきたい。
Windowsの場合と同様に最新版を公式サイトからダウンロードする。記事執筆時点での最新版はXampp Mac OS X 1.7.2aだ。URL:http://www.apachefriends.org/jp/xampp-macosx.html
インストール自体はWindowsより簡単である。ダウンロード完了後、解凍する。解凍したディスクイメージのマウントをすると、ウィンドウが開く。
開いたウィンドウのアイコンを左から右にドラッグアンドドロップするだけである。
インストール完了後、XAMPP Control PanelからApacheとMySQLのStartボタンを押して起動しておく。
インストールフォルダの権限変更
なおMacの場合、インストール後の以下のフォルダの権限を変更しておいた方がいい。そのままではファイル書き込み権限がないためだ。
デフォルトでは↑の様になっている。それぞれのフォルダを選択している状態でCommand+Iでインスペクタを表示する。
↑3つの権限を「読み/書き」に変更。
動作確認(Windows、Mac共通)
ブラウザを起動し、「http://localhost/」とURLを入力し、以下の様な画面が開けばインストールが問題なく完了している。
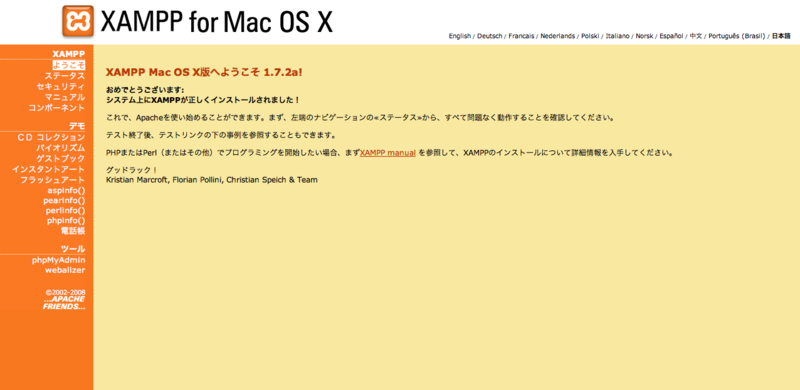
XAMPPの下の方に各言語のナビゲーションがあるので、「日本語」をクリックする。左側のメニューの「phpMyAdmin」をクリックし、以下の画面がでるかを確認する。
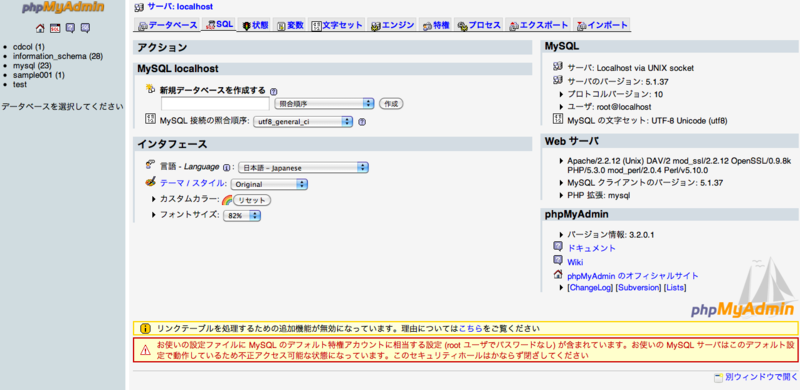
htdocsについて
Apacheをインストールすると、特定のフォルダに置かれたファイルをWebサーバ公開フォルダとしてクライアントから見えるようになる。XAMPPの場合、htdocsがそれにあたり、そこに置かれたファイルが見える。
この講座でも、今後PHPやHTMLファイルを作成したら、このフォルダ配下に置いていく。
その1のまとめ
その1ではXAMPPをインストールし、PHPが動作出来る環境を構築した。テストプログラムの動作のためのデータ登録をその2では行っていく。